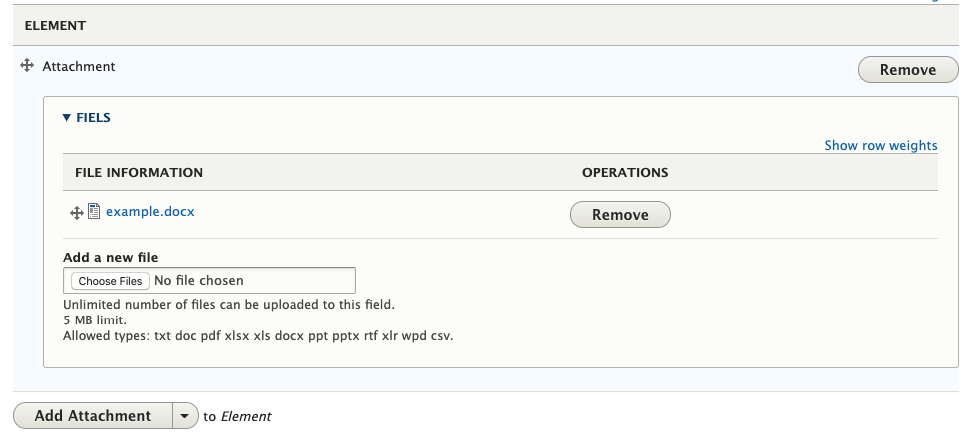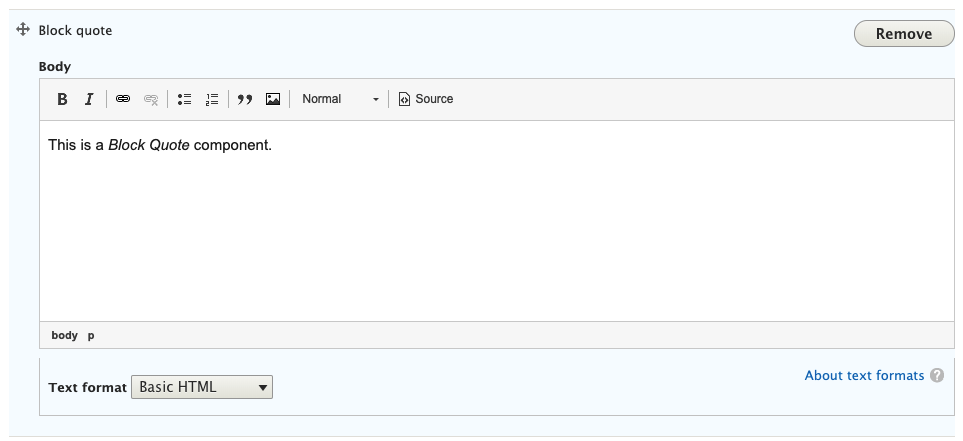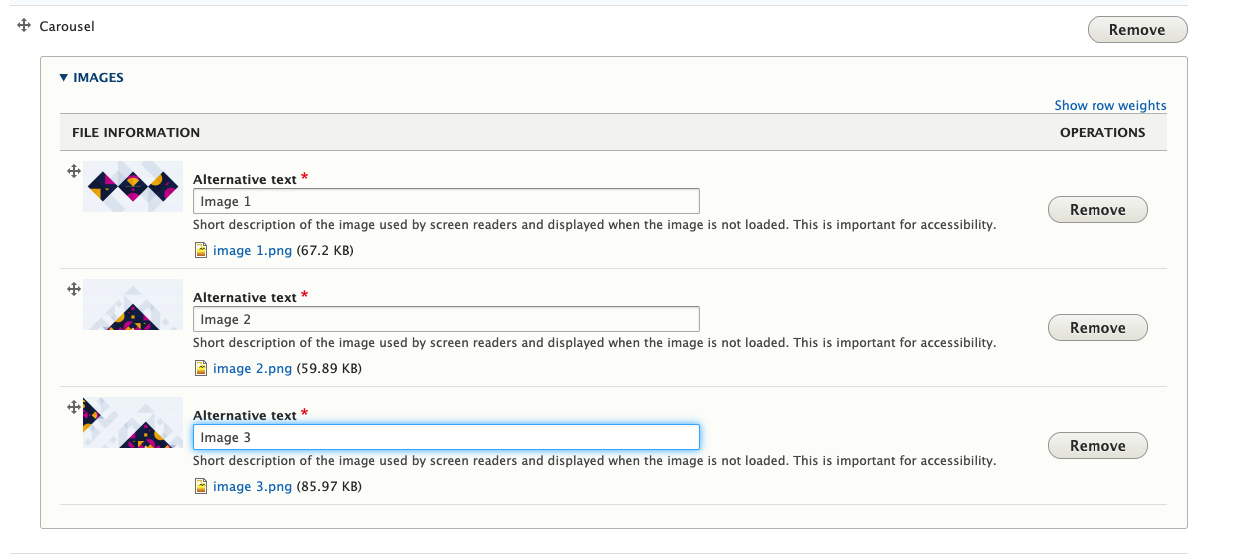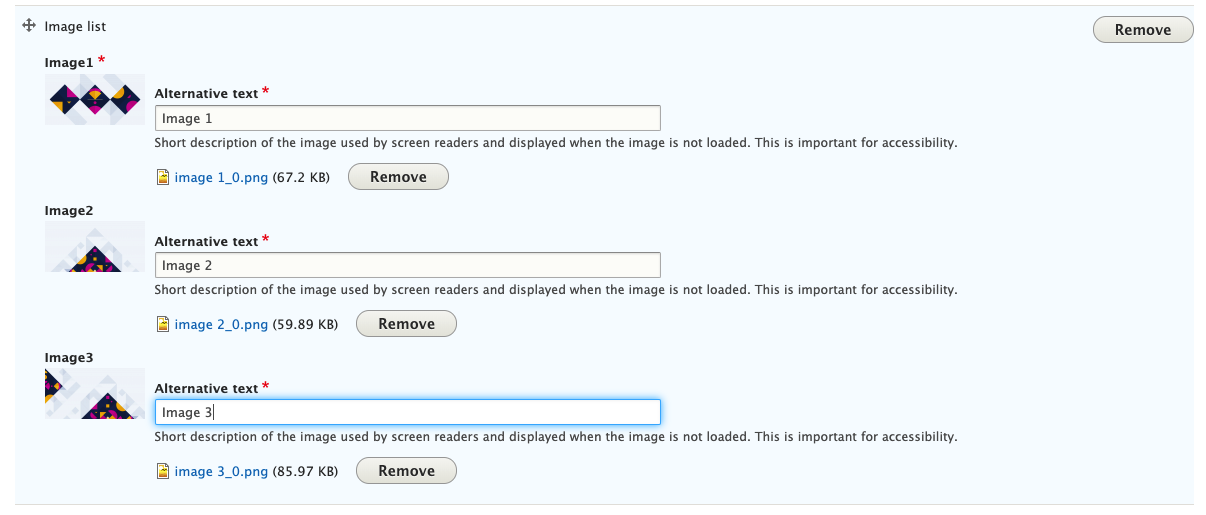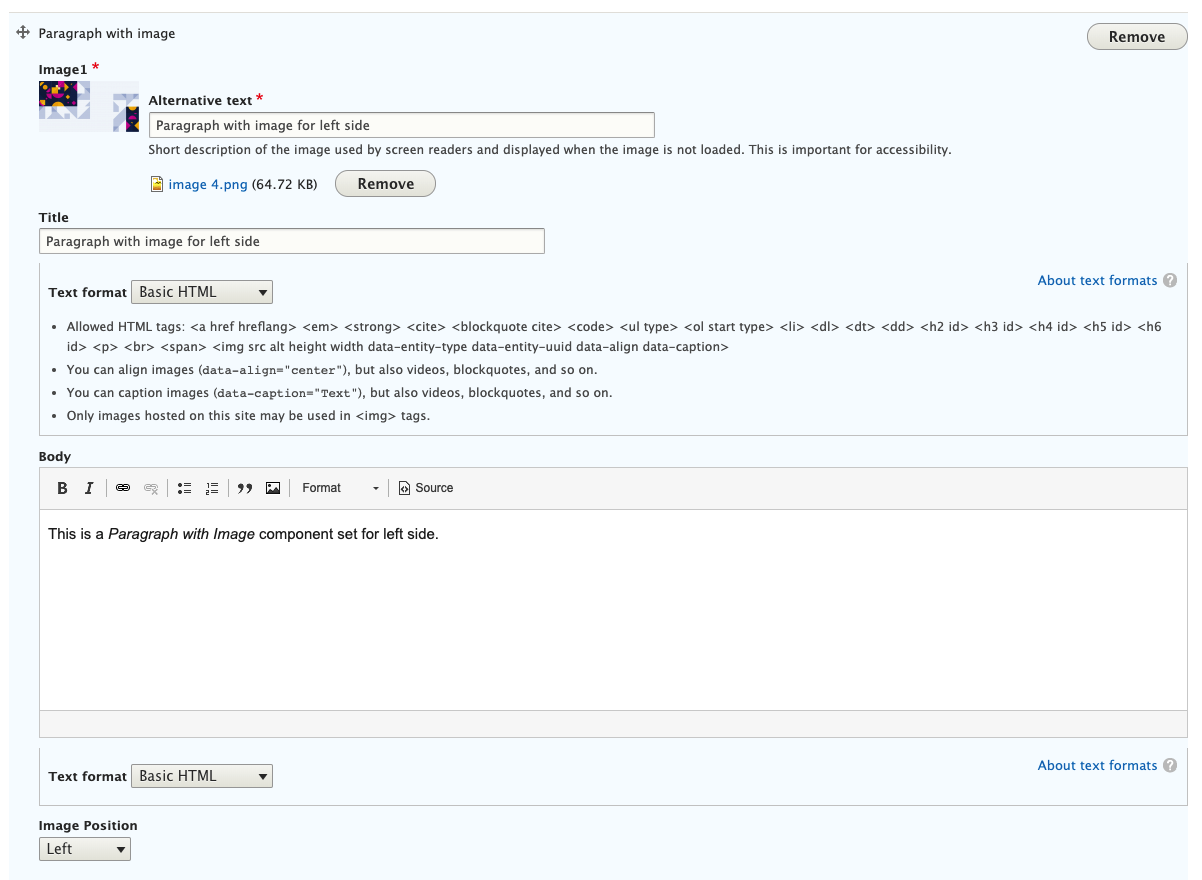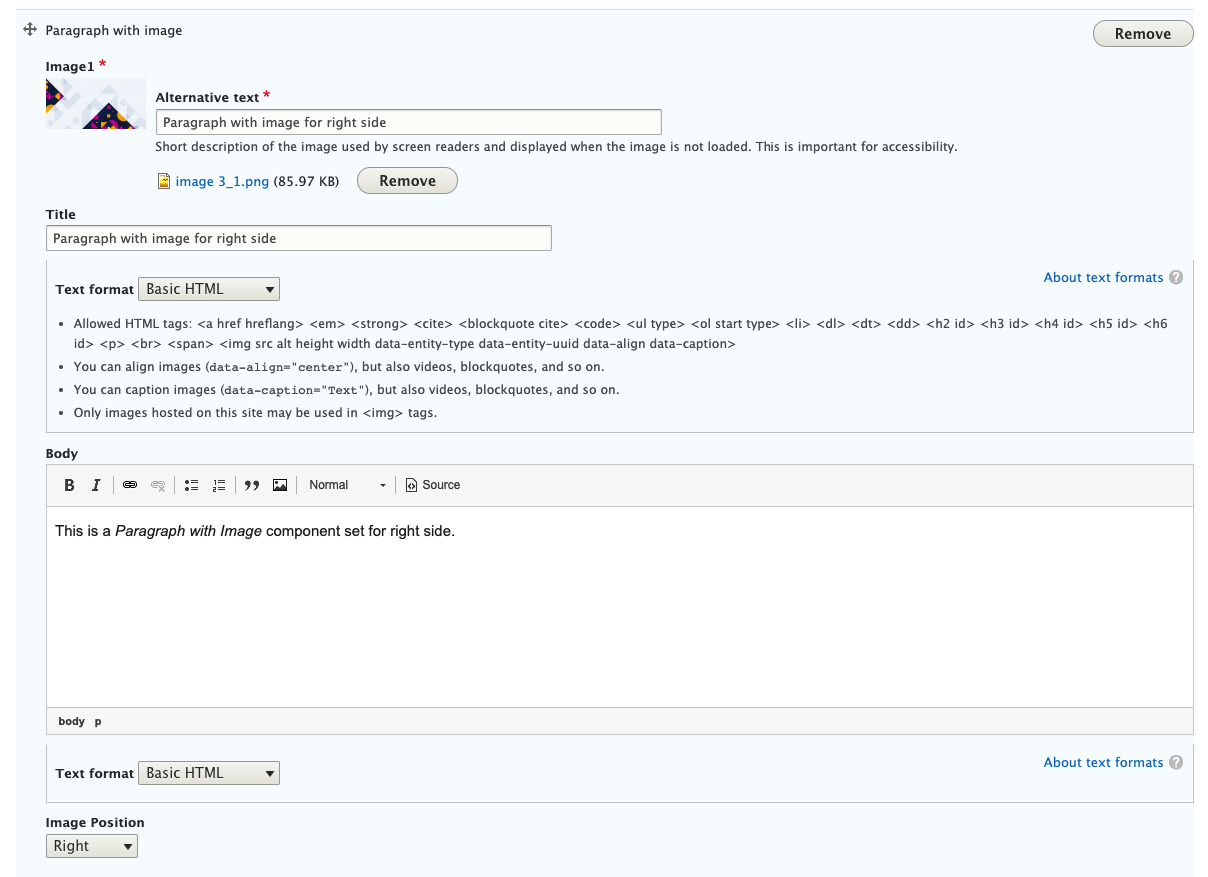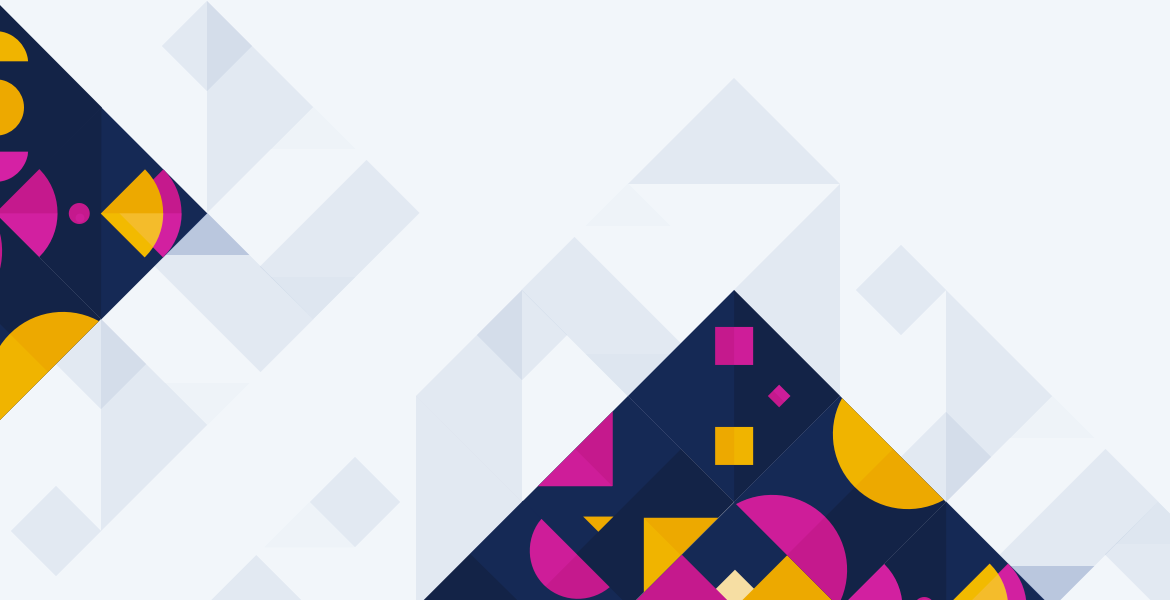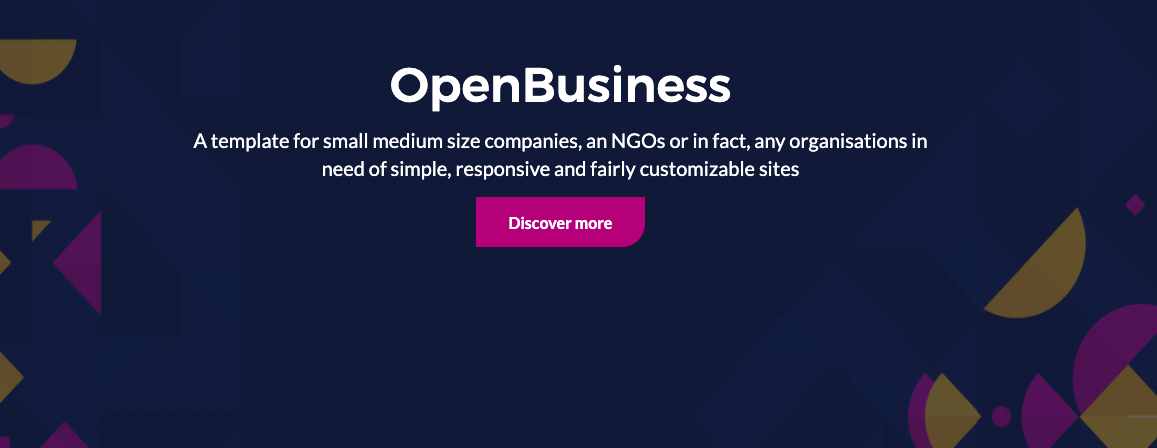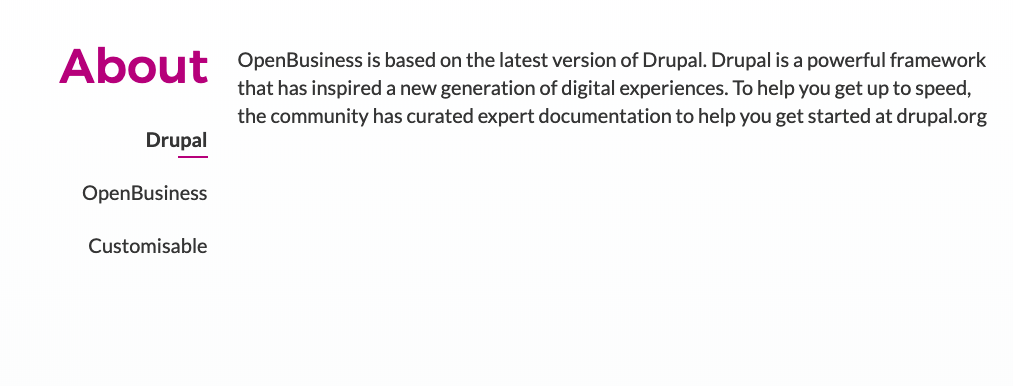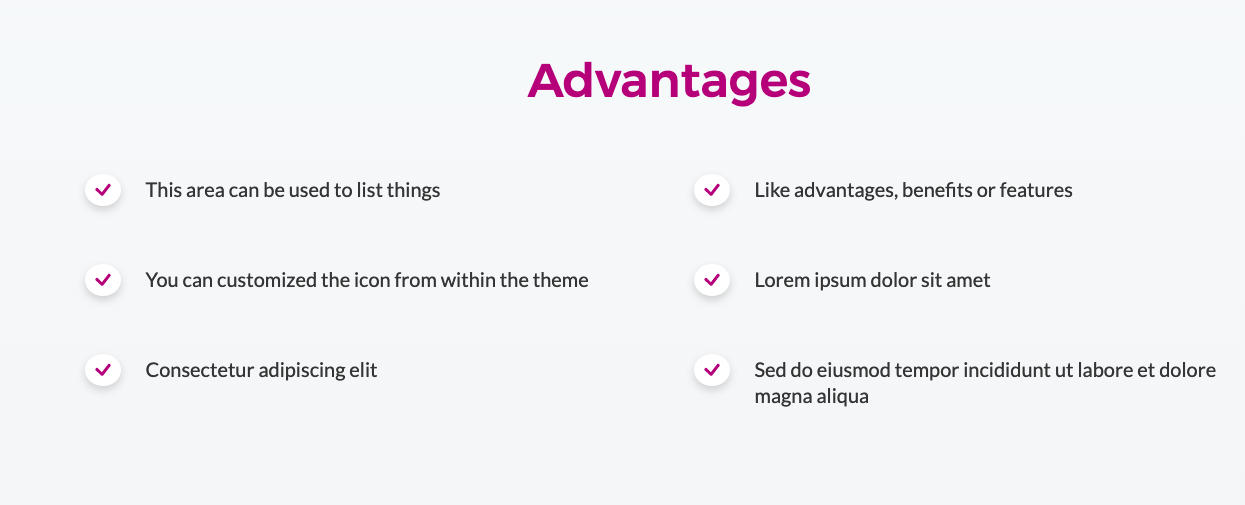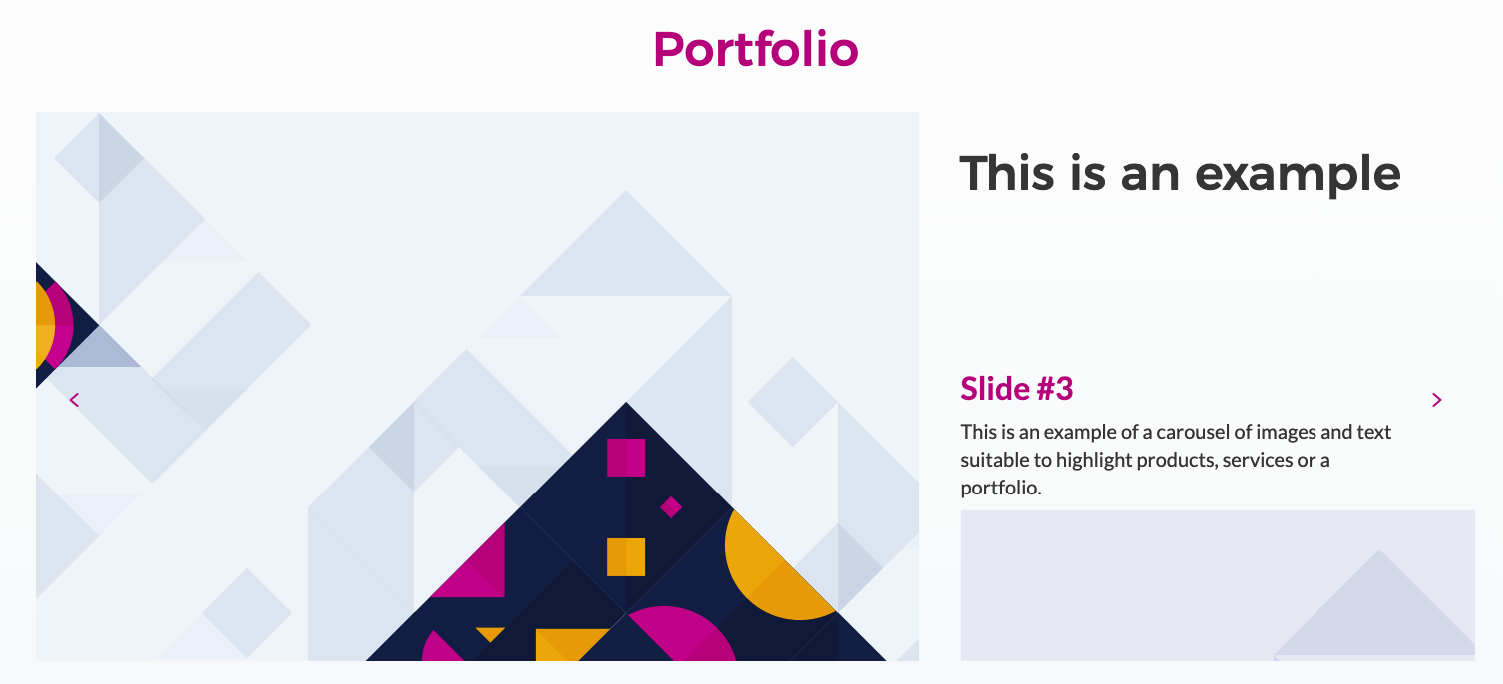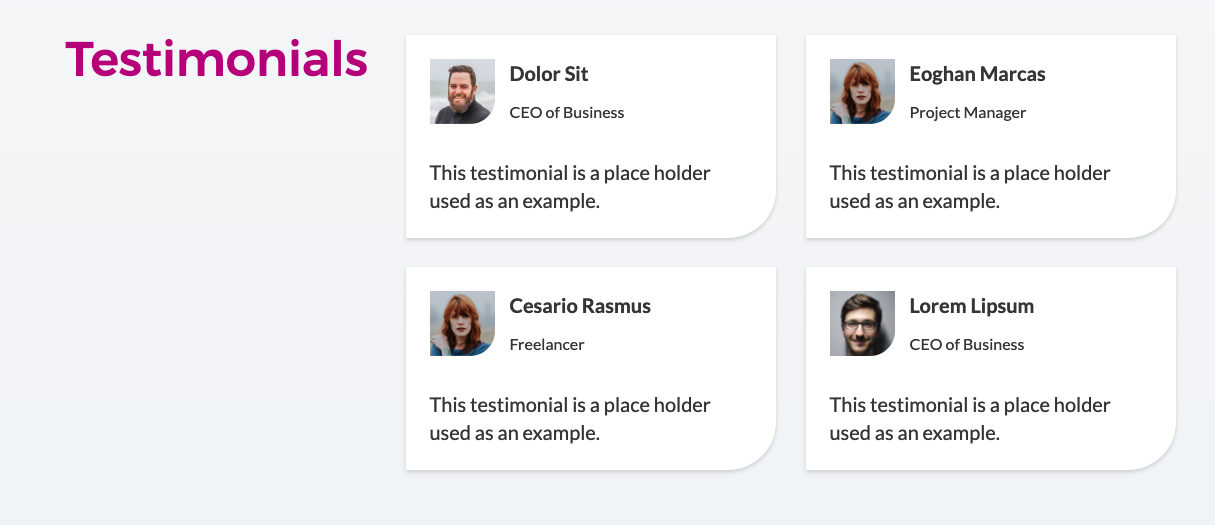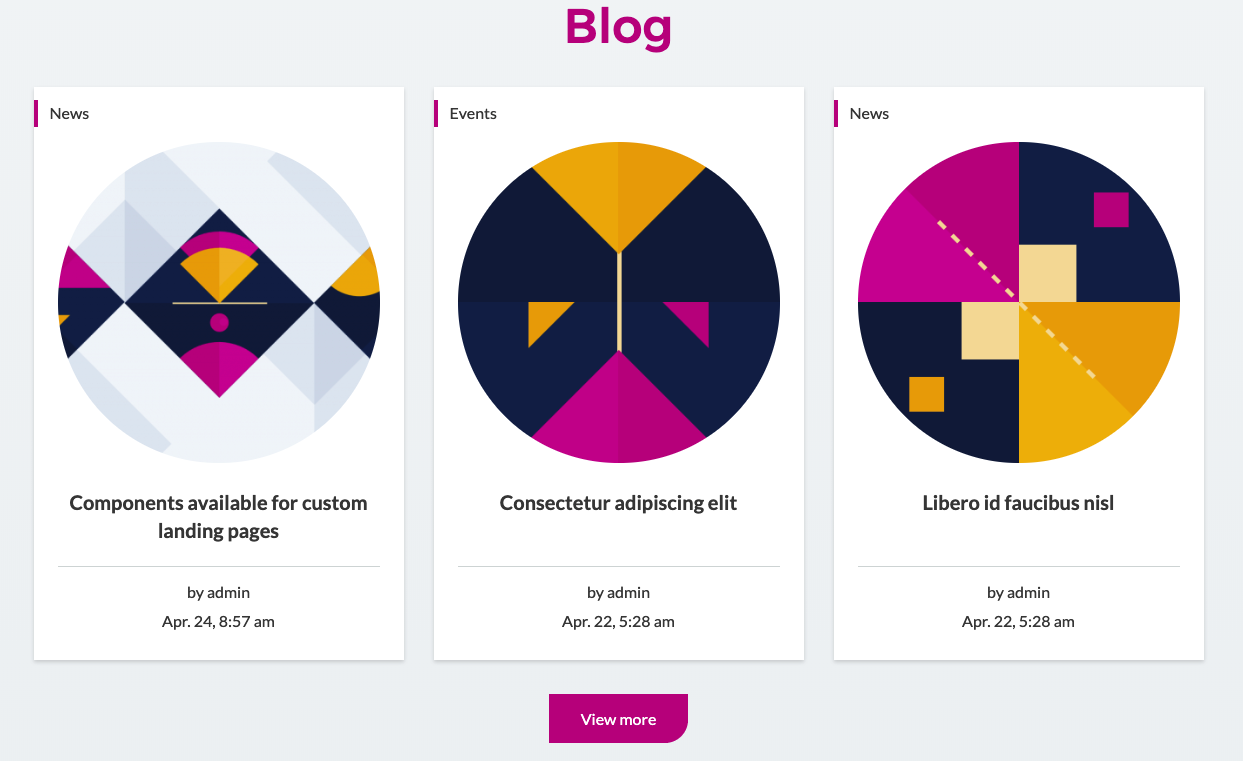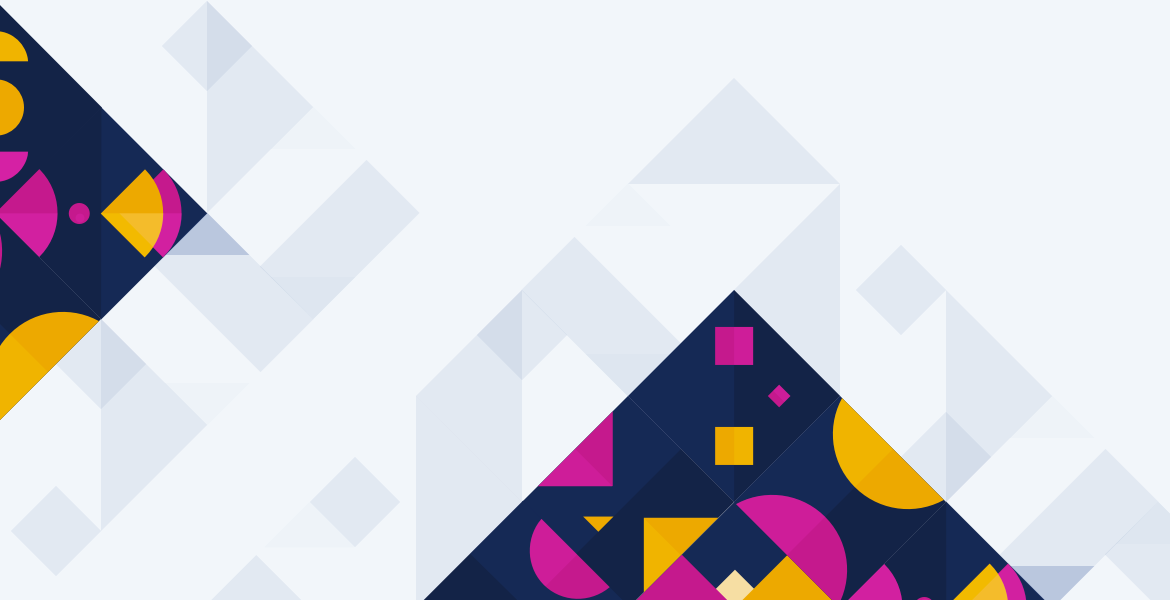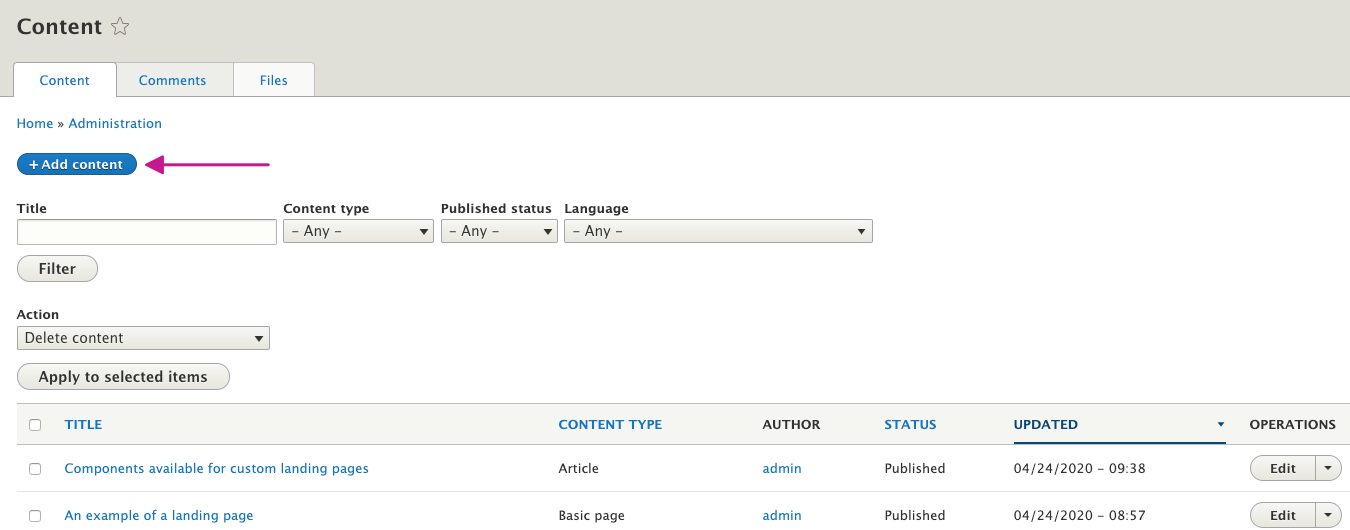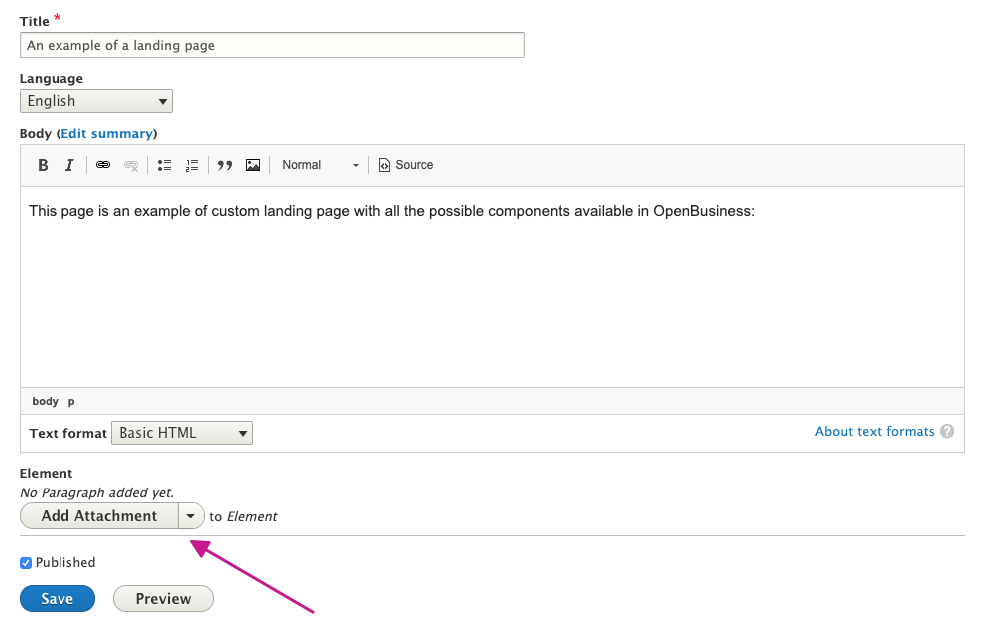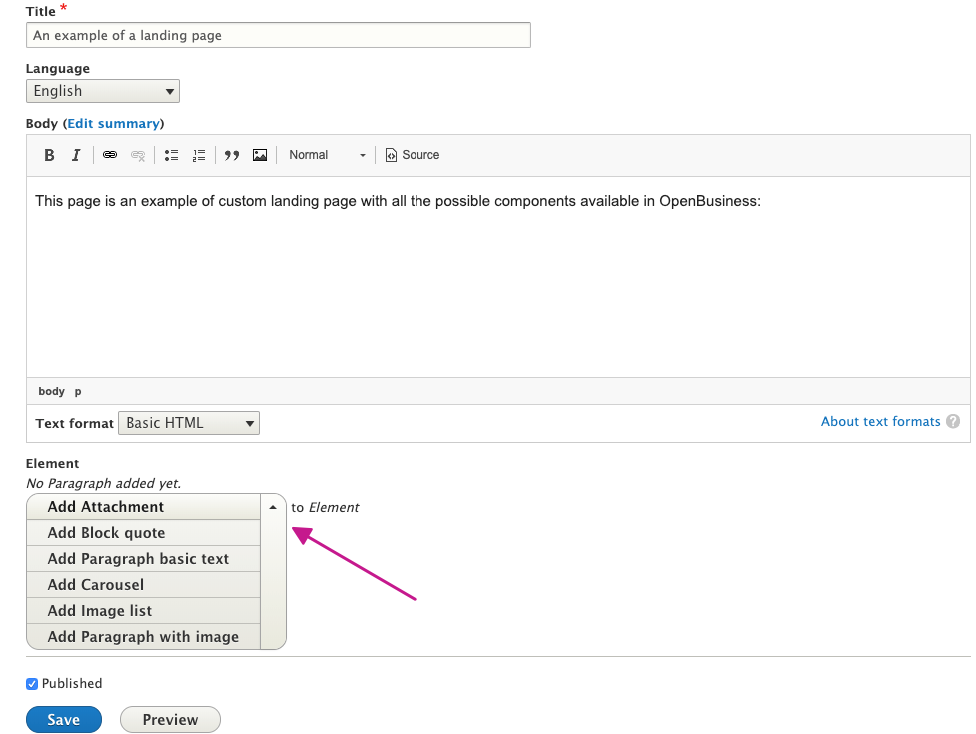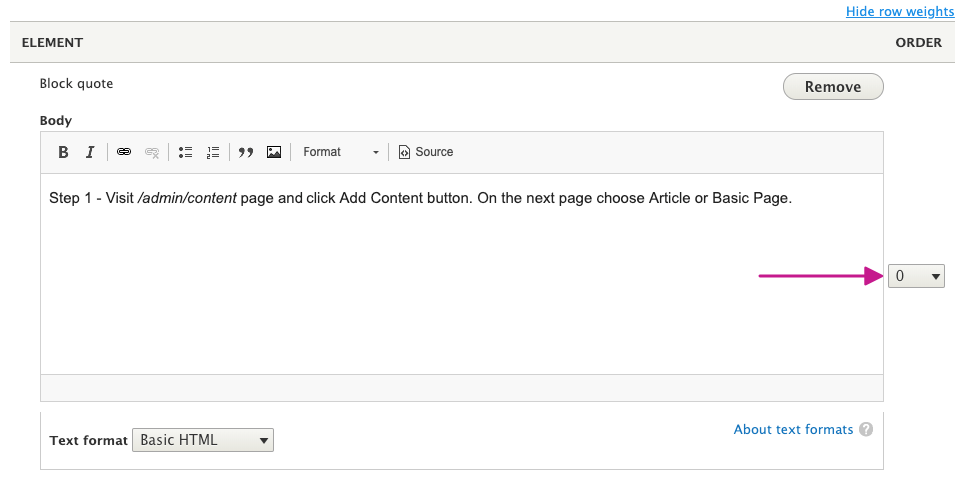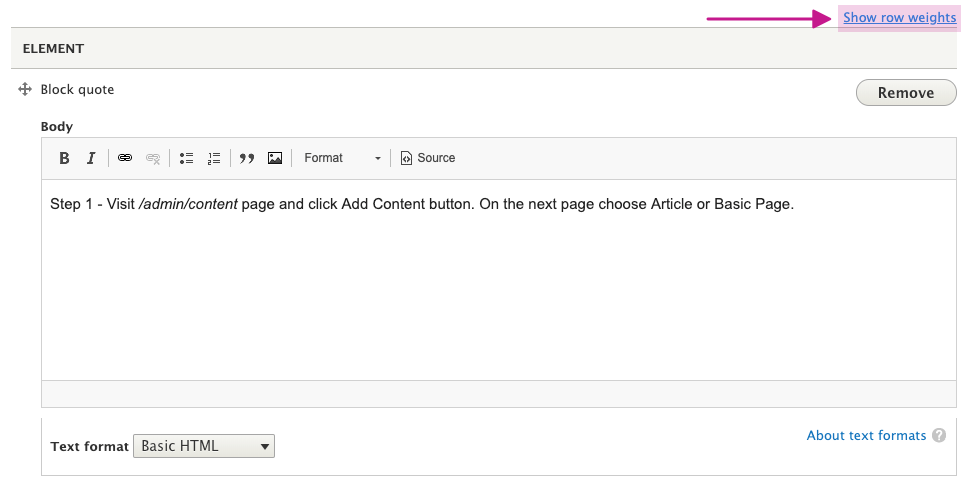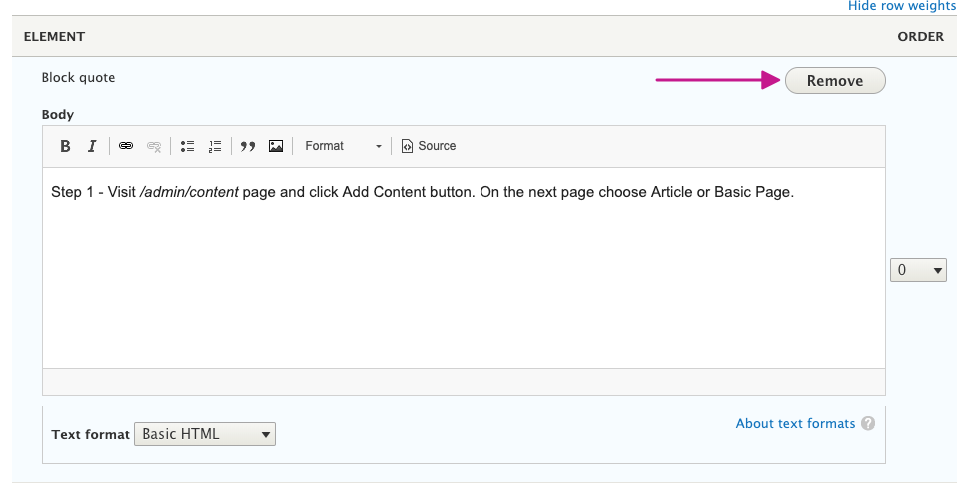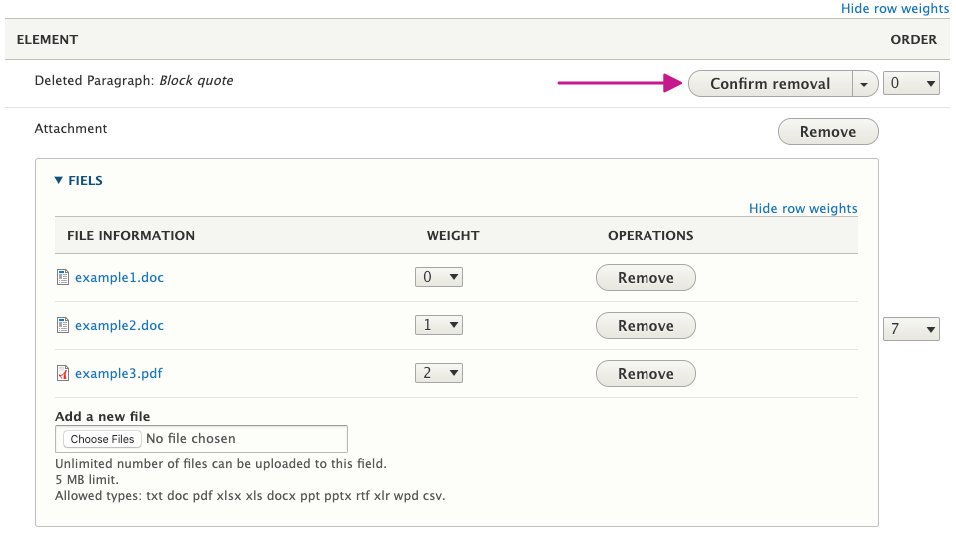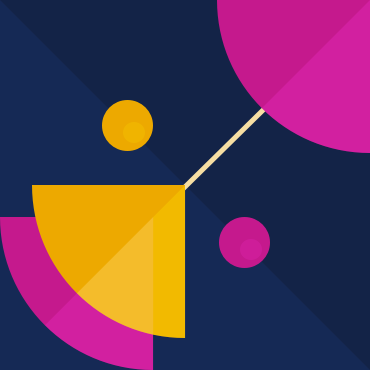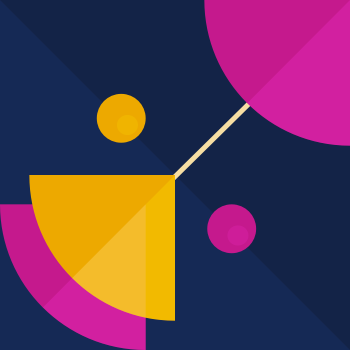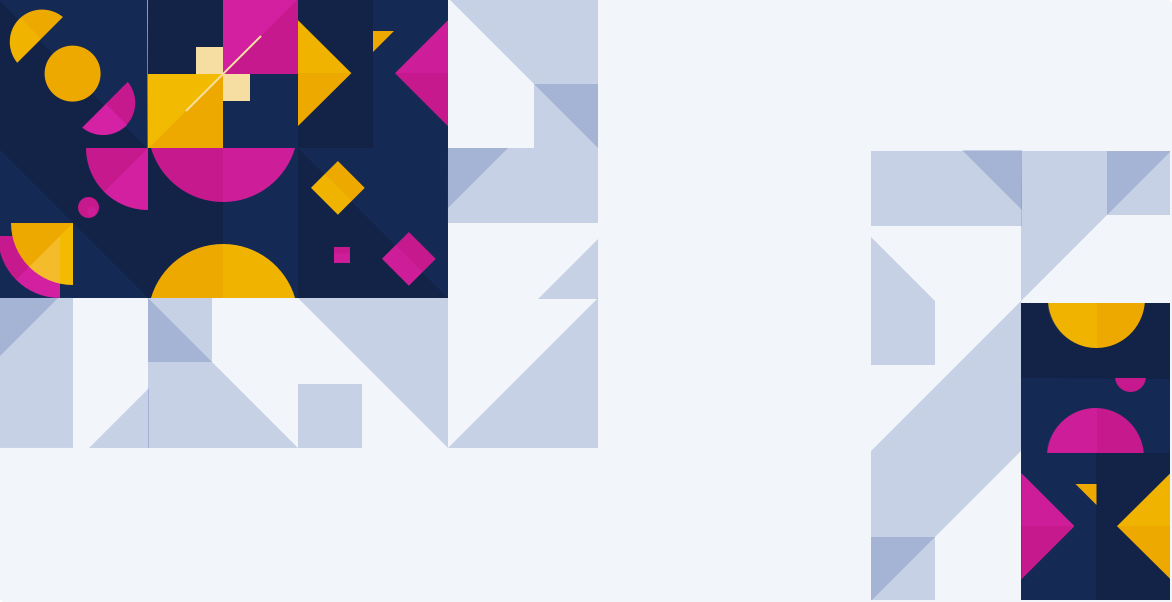Components available for custom landing pages
Components available for custom landing pages
OpenBusiness comes with 6 components that can be used to create custom landing pages. These can be used either inside Articles (content type) or Basic Page (content type). Here is an example of such an implementation.
The following components are available.
- File attachments
- Block quote
- Paragraph with basic Text
- Paragraph with an image (left or right)
- Carousel of images
- List of images
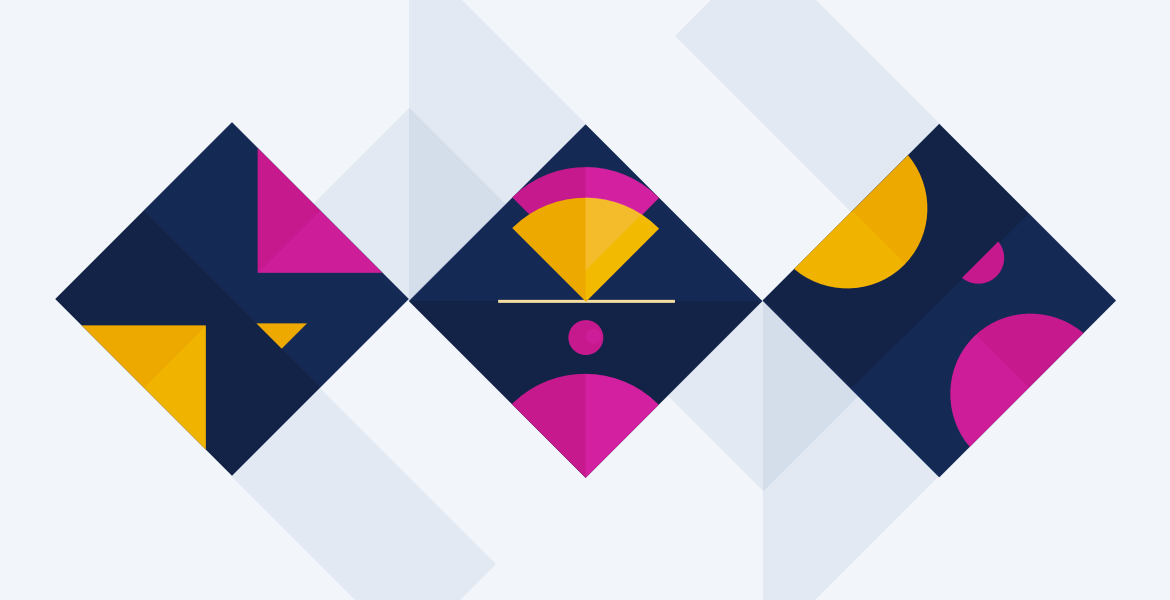
You can use this component to upload files that can be downloaded by your site visitors.
You can use this component to highlight a phrase such as a quote or an important sentence.
You can use this component to present images in a carousel format. There is a limit of 3 images that can be added.
You can use this component to present images in a list-like format. The first image is presented in a large format, the others go side by side in a smaller format.
You can use this component to present text with a side image positioned on the left or right side via the Image Position selector at the end of the component.